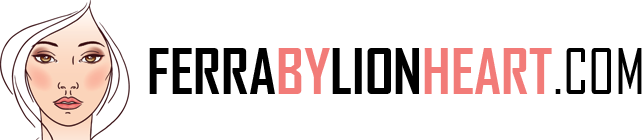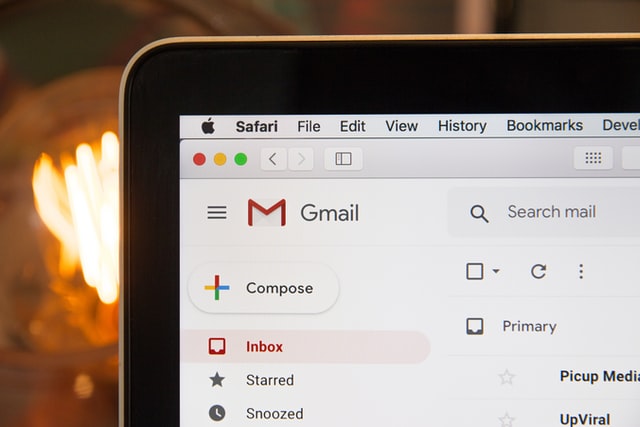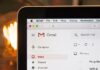Deleting emails from your Gmail account is final – they will be lost forever when you empty the trash folder. If you want to hide emails instead of deleting them, you can instead archive the messages. This allows you to find and download emails at a later date. How to retrieve archived emails?
How to archive emails in Gmail
To archive an email in Gmail, simply select the email (or multiple emails), and then click the Archive button.
After selecting an email on the Gmail website, the “Archive” button appears in the menu directly above the email list.
In the Gmail application for iPhone, iPad or Android, tap the Archive button in the top menu that appears. The Archive button has the same appearance as the button shown on the Gmail page.
Any archived email will disappear from your Gmail main inbox, including any selected categories.
Download archived emails in your browser
Although archived messages are removed from the inbox, they are still stored in your Gmail account and can be recovered in a few steps. These messages also remain indexed and appear when searching for Gmail messages.
- Open archived emails on your computer, tablet or phone.
- In a web browser, go to Gmail and then hover over the navigation icons on the left of the screen to open the navigation panel.
- In the navigation panel, select More to view additional options.
- Select all mail.
- Select the email messages that you want to return to your inbox. Email messages in your inbox are labeled Inbox in front of the subject line.
- In the main toolbar above the emails, select Move to inbox.
You’ll see confirmation that the emails have been moved to your inbox. Select Undo to reverse the process.

Why e-mail is archived in Outlock (and how to recover it)
If the missing email is the Archive folder, you can drag and drop it into the folder where you want to place it. Use the same drag and drop technique that I described above for the Deleted Items folder.
The Auto Outlook archiving option determines how often e-mails are automatically moved to the archive location, as well as which e-mail items are moved. If you do not know this function or are unsure of the settings, it may appear that messages randomly disappear from the inbox and email folders.
Fortunately, you can access the Outlook Autoarchive tool and change the settings. Here’s what to do:
- Get started with Outlook open.
- In an open email inbox, click the File tab. The Account Information screen displays:
- Select Options from the Account Information screen.
- On the left menu, click Options. The Outlook Options screen will be displayed:
- Select Advanced on the Outlook Options screen.
- From the options on the left, select Advanced to display the Advanced options:
- Use the autoarchive dialog to change the archive settings.
- Use this dialog to change the auto-archiving settings. You can also disable the autoarchive feature in this dialog.